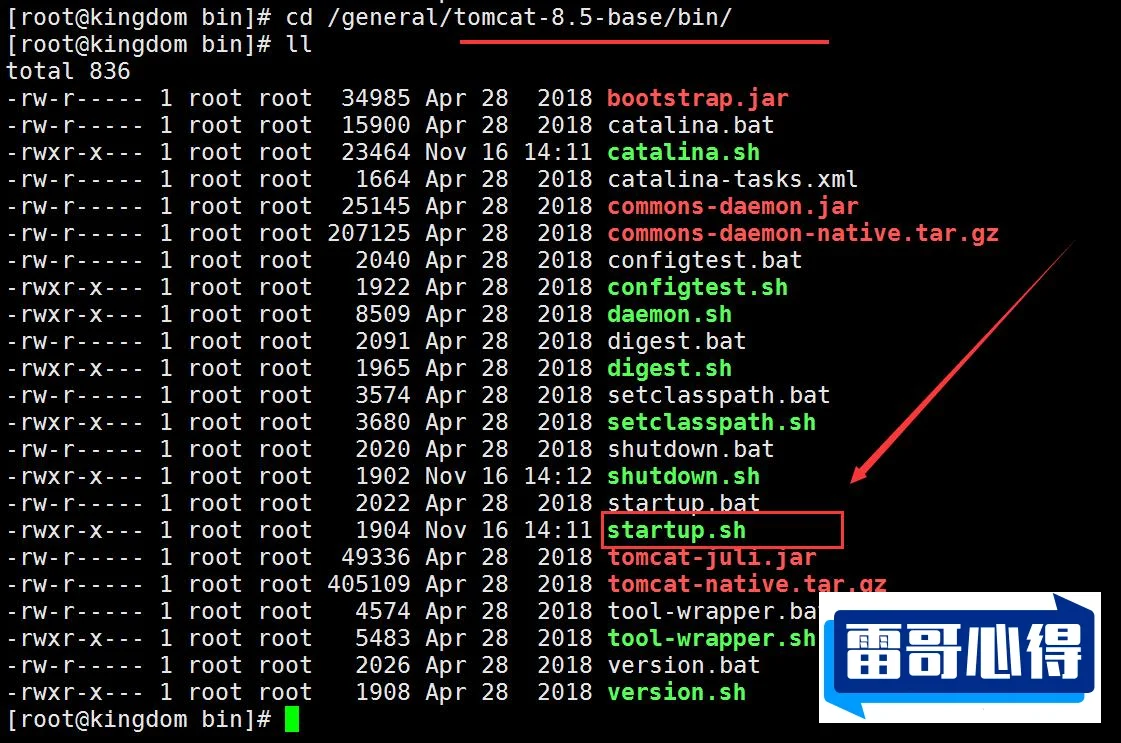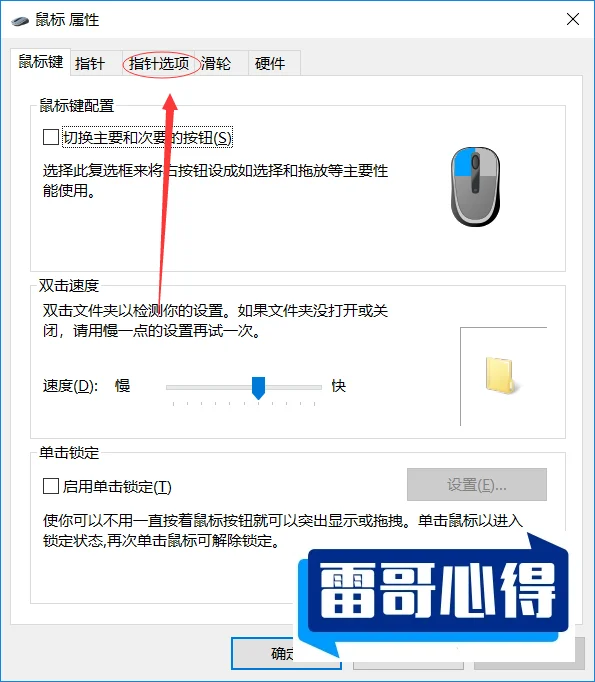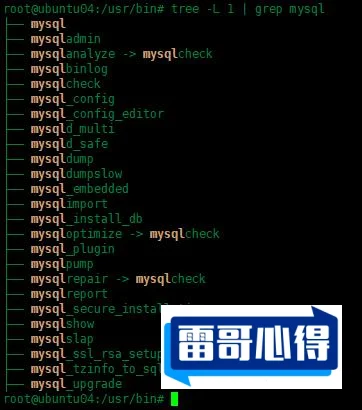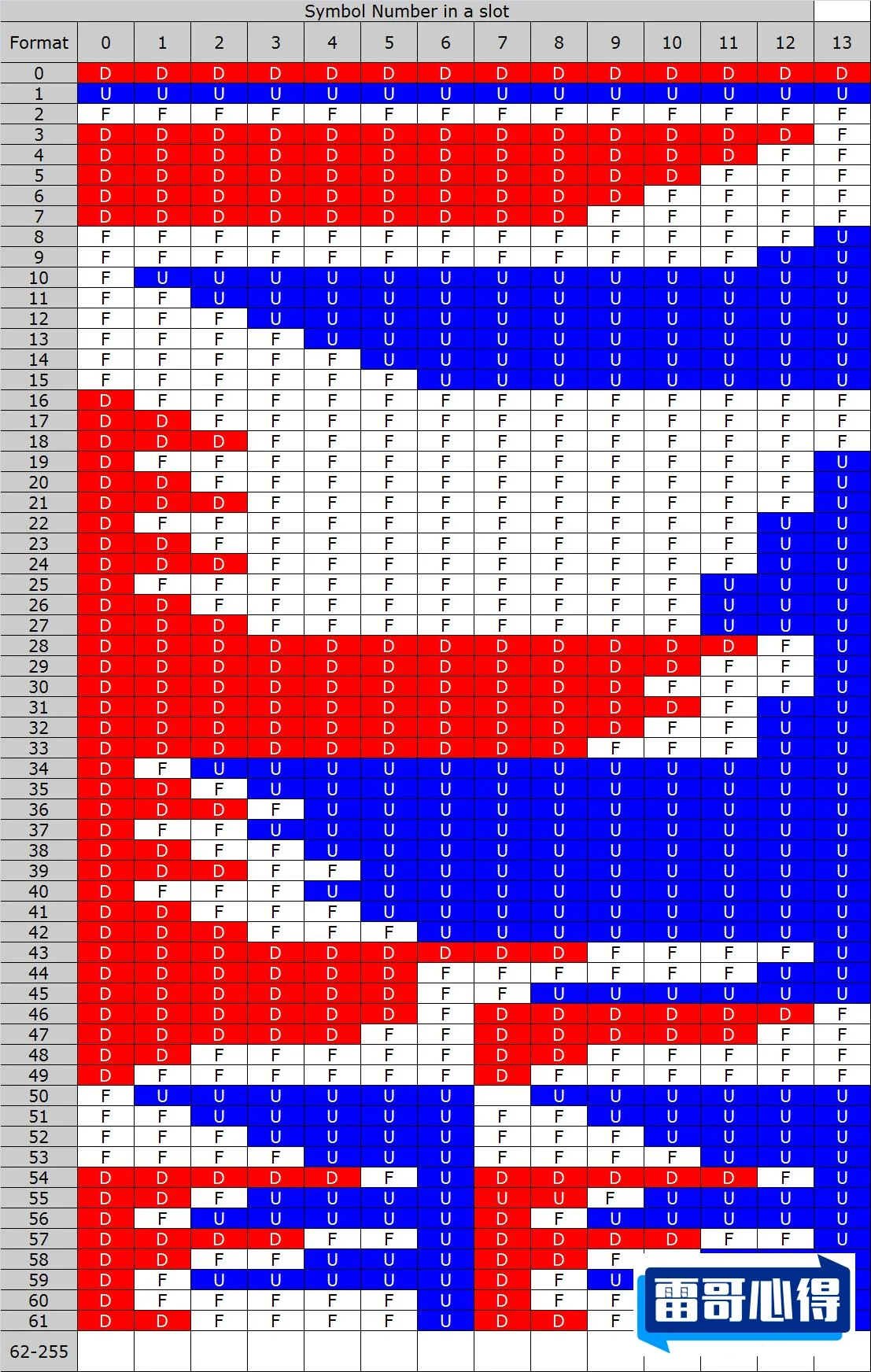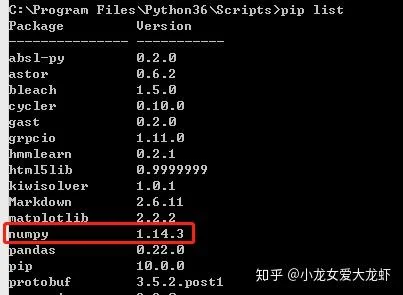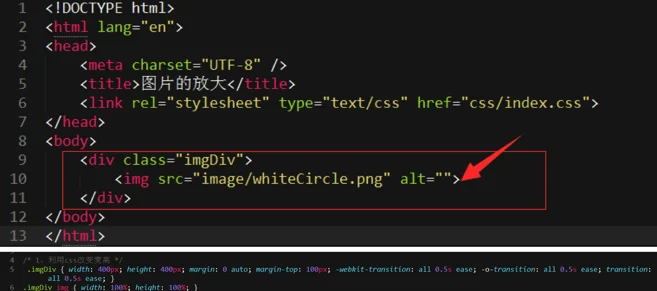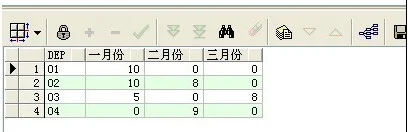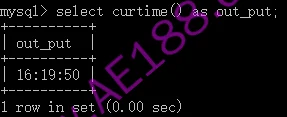Word中写字时下划线消失的原因和解决方法大全教程
Word 中写字时下划线消失可能由以下原因导致,对应的解决方法如下:
自动更正或自动格式调整功能
Microsoft Word 具有自动格式调整功能,该功能会帮助用户创建整齐、一致的文档,当输入内容时,Word 会自动应用某些格式设置,如下划线、粗体或斜体,不过这种自动调整有时会导致下划线消失。当在带有下划线的段落中开始输入时,Word 会自动将输入文字应用为相同格式(即下划线),但如果输入的文字超过该段落末尾并进入下一段落,而下一段落没有设置下划线,新输入的文字就会失去下划线。
解决方法:
- 使用格式刷工具:选择带有下划线的文本,然后点击“格式刷”工具,接着将鼠标指针移到想要应用下划线的文本上并拖动以选择它,松开鼠标按钮后,所选文本将被应用上相同的下划线格式。
- 手动设置下划线:在每个需要下划线的段落中手动设置下划线,选择要添加下划线的文本,然后在“字体”组中点击“下划线”按钮,在弹出的菜单中选择适当的下划线样式。
- 关闭自动格式调整:依次点击“文件”“选项”“校对”,然后取消选中“在键入时自动应用格式”复选框,这样 Word 不再自动应用格式设置,但需手动设置所有格式。
格式设置问题
在设置段落格式时,可能会不小心设置了某种下划线样式,或者在输入文本时意外地应用了“下划线”格式,导致原有的下划线显示异常。
解决方法:
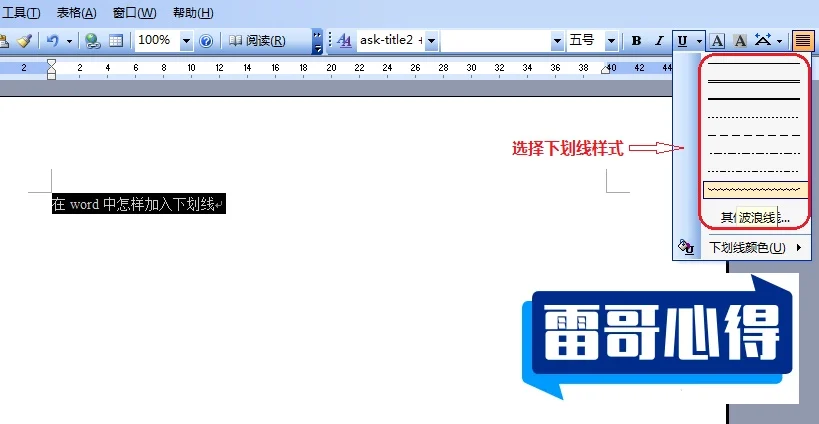
- 若要取消错误设置的下划线,可选中有问题的段落,点击“开始”选项卡,在“段落”区域找到“下划线”按钮,点击它旁边的小箭头,在下拉菜单中选择“无”。
- 若要检查并启用下划线,选中有下划线的文本,在“开始”选项卡中,查找“字体”组,确保下划线按钮是激活状态,如果不是,点击它以启用下划线。
样式设置问题
当前使用的样式可能没有正确设置下划线选项,从而导致下划线不显示。
解决方法:在“设计”选项卡中,点击“样式”部分,右键点击当前使用的样式,选择“修改”,在弹出的窗口中,确保“下划线”选项被选中。
打印设置问题
如果打印设置中某些选项未勾选,可能会影响下划线在文档中的显示。
解决方法:点击“文件”选项,然后选择“打印”,查看“打印选项”,确保“打印背景颜色和图像”被勾选。
键盘设置或操作失误
可能不小心按到了某些快捷键或者进行了错误操作,改变了下划线的显示状态。
解决方法:可以尝试重启 Word 程序,关闭 Word 程序后重新打开,打开文档检查下划线是否显示正常。
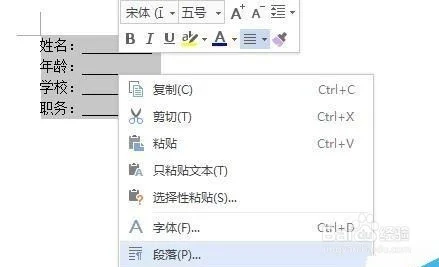
段落末尾换行问题
当文字输入到段落末尾换行时,新段落没有继承上一段落的下划线格式。
解决方法:点击左上角的“文件”选项,在弹出的下拉菜单中,点击左侧边栏的“选项”,点击“高级”,把右边的进度条拉到最后,找到“为尾随空格添加下划线”选项,单击选中该选项,确认复选标记出现在空格中,单击“确定”退出。
输入连续短划线问题
若在文本下方输入连续短划线“ - ”来作为横线,输入时应用了格式(例如下划线或删除线),或者文本和短划线之间有空格,都可能使短划线消失。
解决方法:在输入短划线时,确保没有应用任何格式,例如下划线或删除线,且文本和短划线之间没有任何空格。如果仍然无法解决问题,可尝试重新启动 Word 或使用另一个文本编辑器,并确保在输入文本时不要应用任何格式。